


New
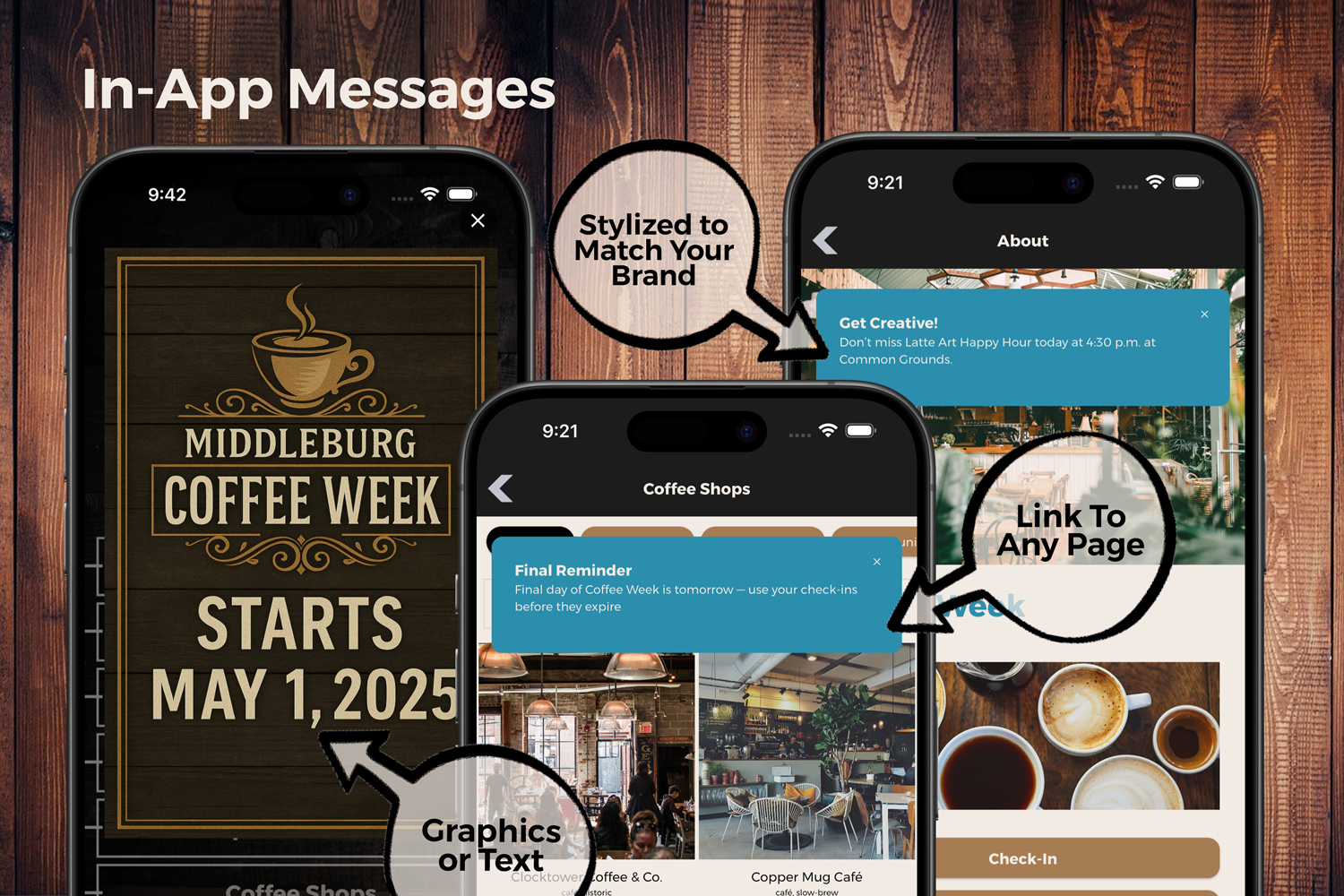
In the left-hand sidebar, go to Alerts & Messages and click on In-App Messages.
Click the blue Create In-App Message button. A modal window titled Create In-App Message will appear.
In the Where In-App Message Displayed dropdown, choose where in the app the message should appear. Options may include "Home Page Only", "Map", "Vendor", "Event Calendar", or "Any Page".
This determines which screen or area of the app will show the alert.
Set the following:
Times are based on your fair’s selected timezone (shown on screen).
Fill in the following:
Use the Reference Title to name the message internally. This is not shown to users but appears in reports and admin views.
If available on your plan, set Location Requirements to require a geographic location for users to view the alert.
Use Hours to Repeat to define how often the alert should reappear for a user:
0: Show only once1: Show again after 1 hour4: Show again every 4 hoursSet the Click Behavior to determine what happens when the user taps the message:
Click the blue Save button.
To publish changes to the app, click Update to App from the main screen after saving.
New
MiscNew, Misc