


The schedule is one of the key pieces to any event app. Your visitors want to have correct and fully detailed calendars. You can include as much or as little info as you would like, but the more the better. With Grandstand's new calendar layout, images are also a key component of the schedules. Following are instructions to get you started editing or creating new event listings.
1. Log in to Grandstand Admin at grandstandapps.com/admin (use your email addresses & password, if you forgot your password just tap the "Forgot Password" button)
2. Once the Dashboard opens for your App, you can find the Events Section. In the left hand menu, find Events -> Add/Edit Events. After clicking on it, you will see the full list of events that are in the app.
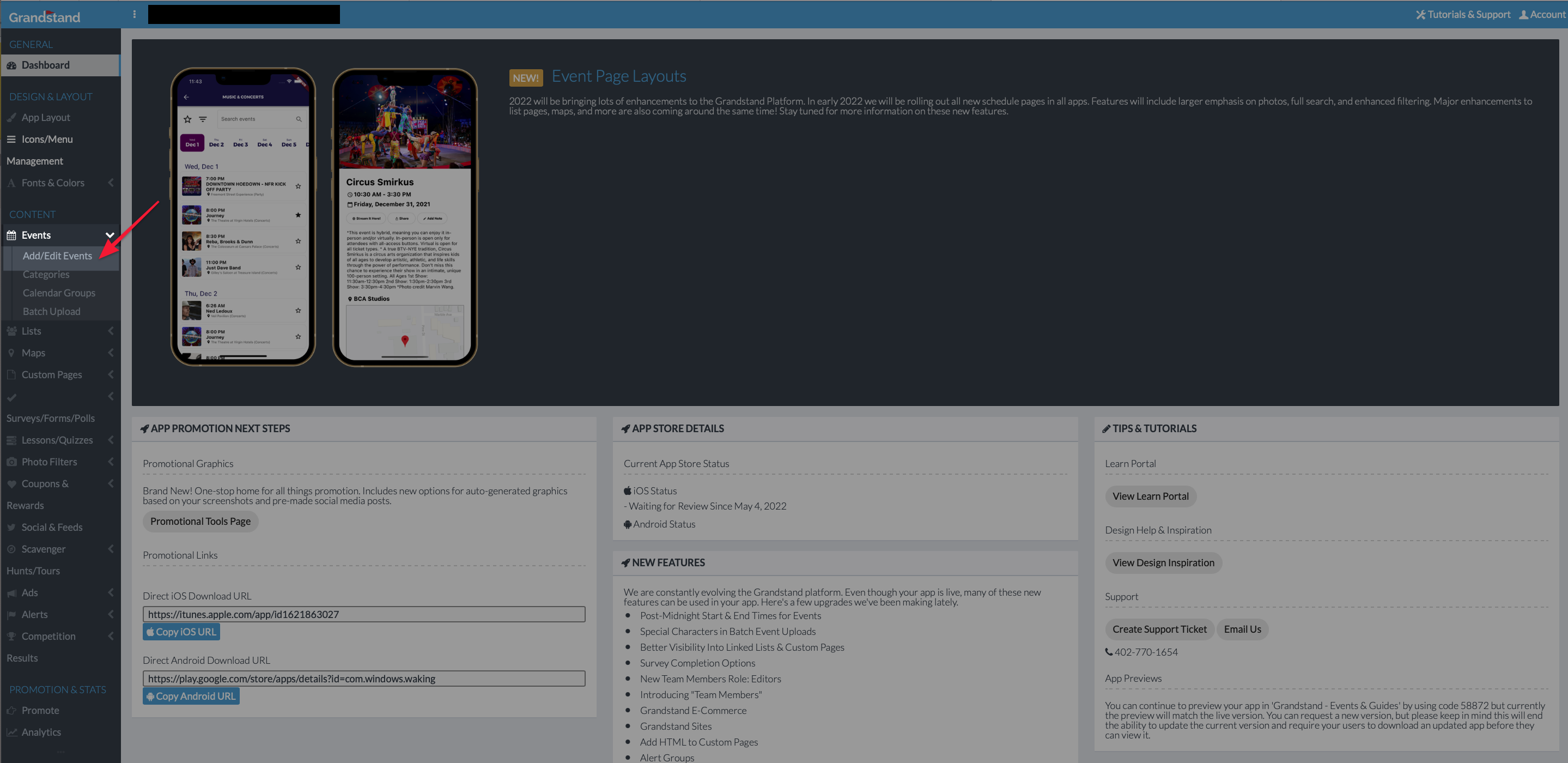
3. To add a new event, click the blue "Add Event button in the upper right OR To find the one you want to update/edit, click on the green button to the right of that item.
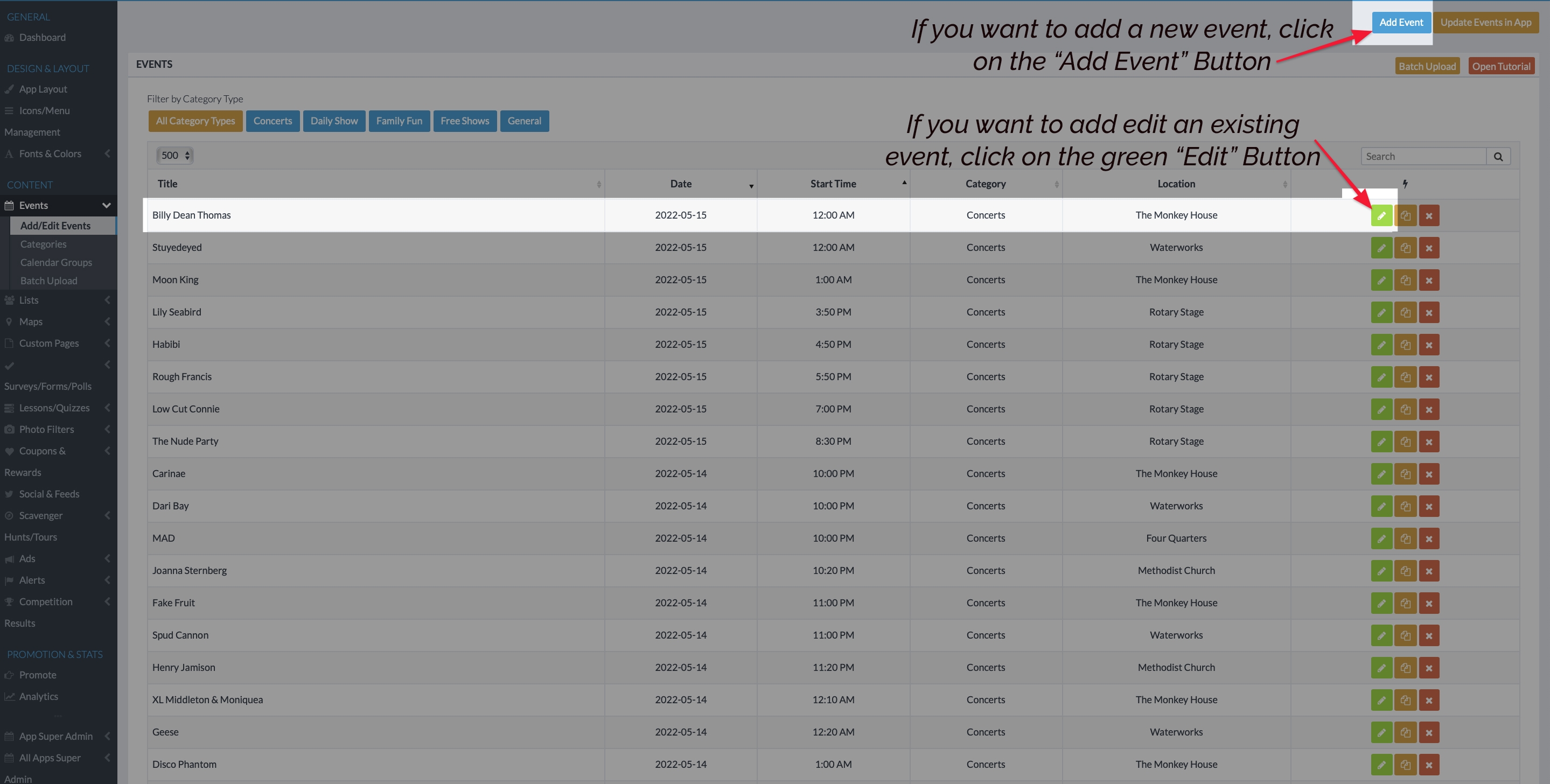
4. The details dialogue box opens for that event. You can change the date, time, location, category, etc. The schedule info used on this app includes:
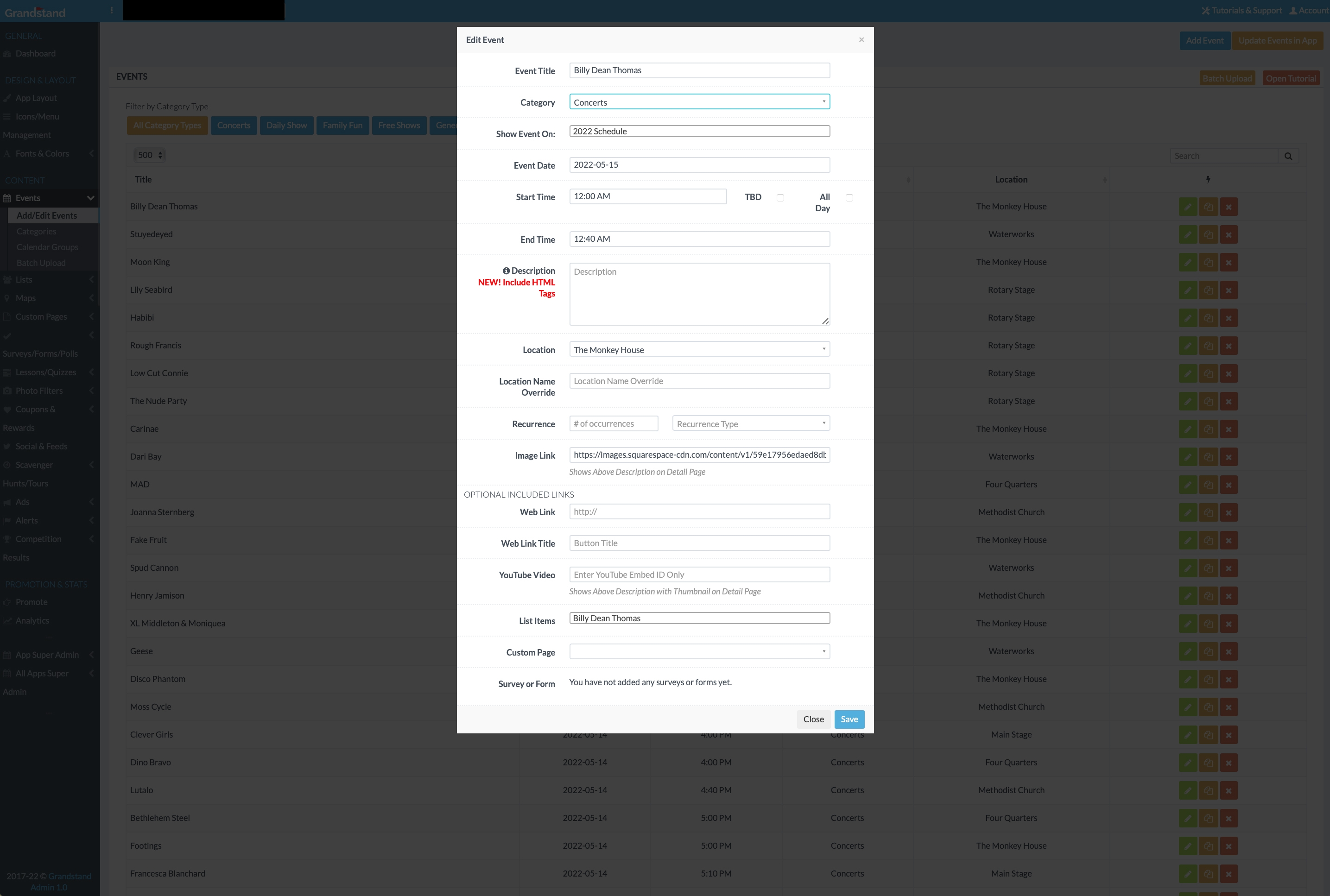
5. Once all info is updated, click on "Save"
6. Once you are done making updates to event items, make sure to click the "Update Events in App" button in the upper right corner. This updates the event list to the app. To check the app updates, do a hard close of the app (when on the home screen of your phone, swipe up, then swipe up on your app in the rotating carousel of apps). Open the app and you should see the updates. This just forces the app to update immediately. the server seeks changes about every 2-5 minutes so users on the app will have changes update to their app eventually.
Events