


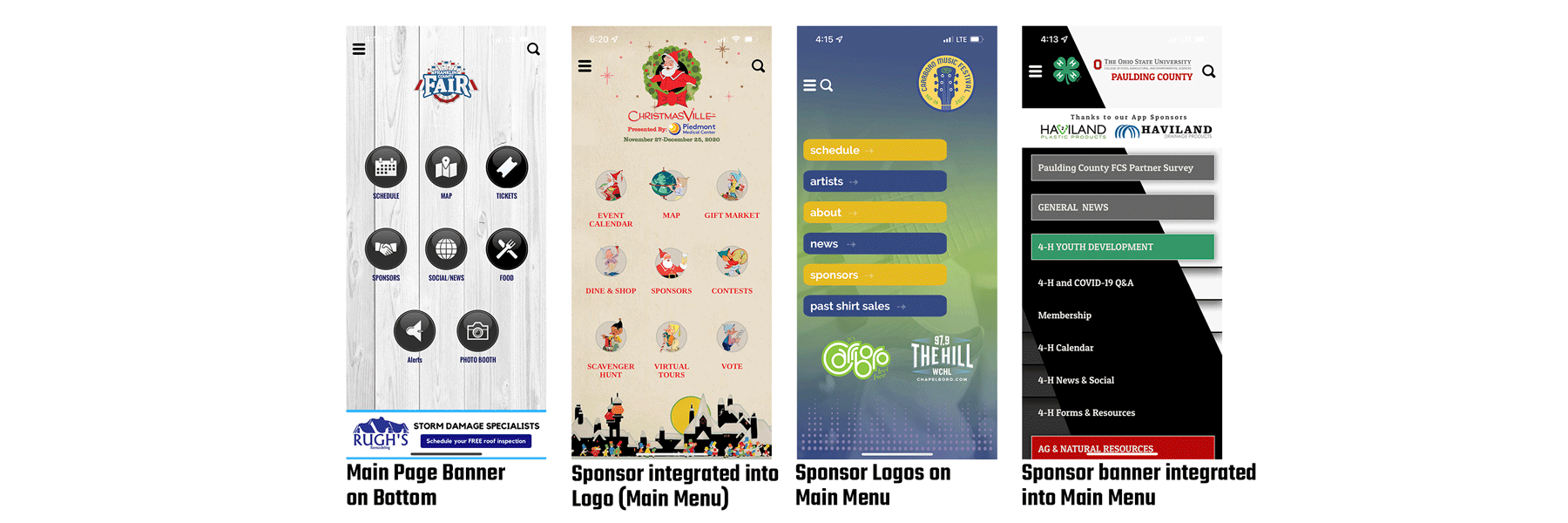
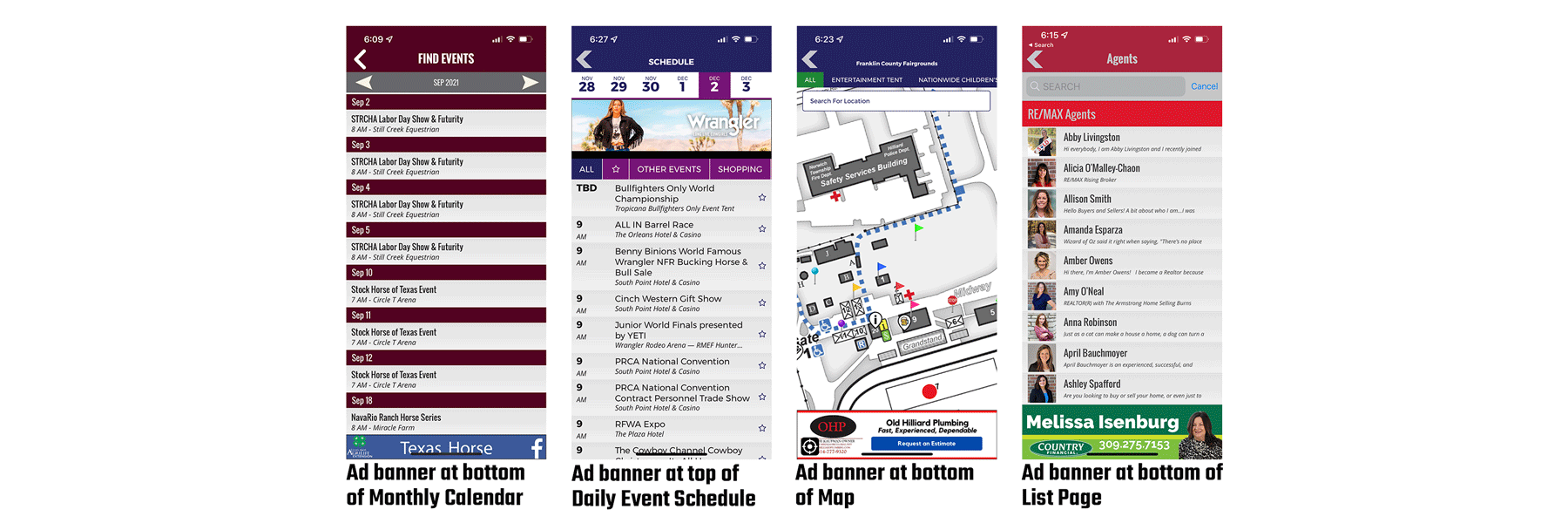
The ability to sell your own ads and publish them in your app is a huge opportunity to offset much or all of the cost of the app. There are several places within Grandstand Apps that work well for integrating ads. Following are those locations:You can create separate ad groups for your event pages, list pages, map pages, and Custom Pages.
Following are instructions for how to set up ad groups, how to manage the placement of ad groups, and how to add an ad graphic to be used in a group. We do not include instructions on including a sponsor mention in the design of the main menu page. Please consult with your Grandstand Rep on the best way to design the main page with the sponsor logo included.
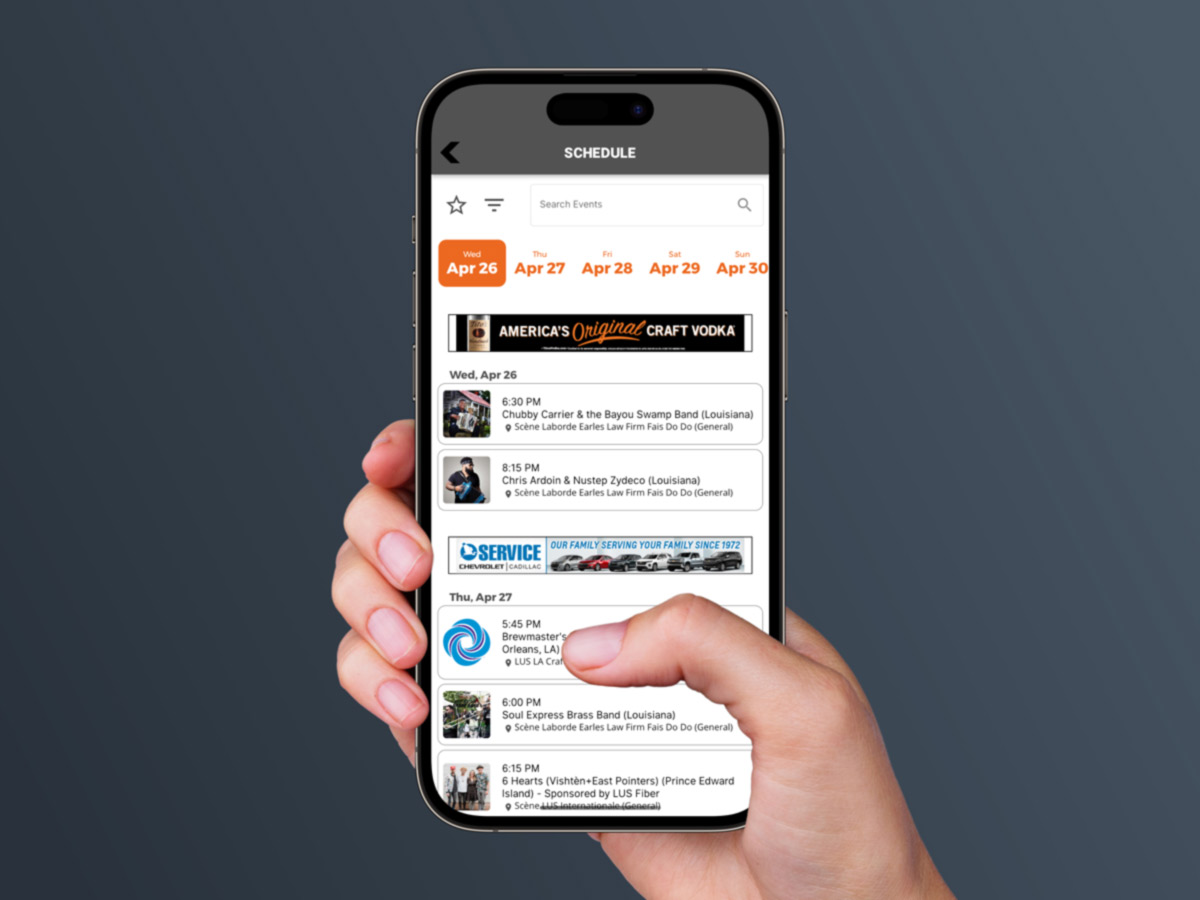
In addition, we've recently added a new ad location into the schedule listings above each date as you can see above. This is controlled similar to rotating ads with each ad in the rotation showing above a different date.
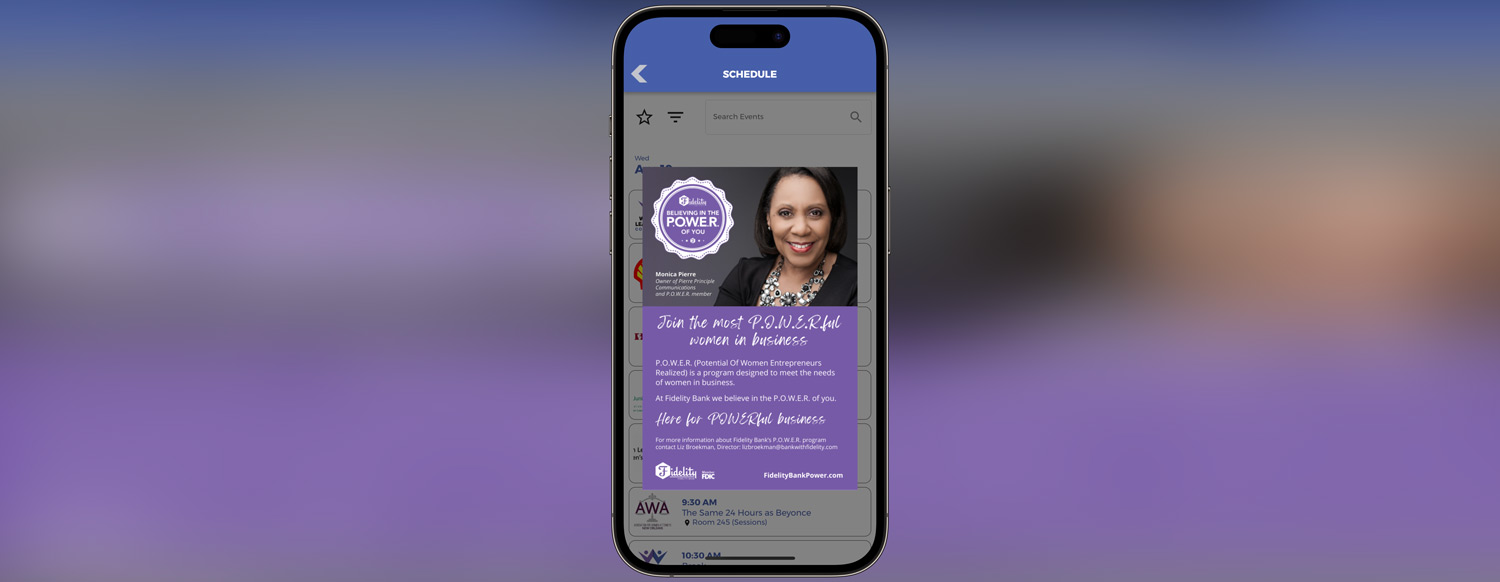
Full-page ads (shown above) are also an option in select packages and are dismissible by the user or will auto-disappear after a short (3-5 seconds) period.
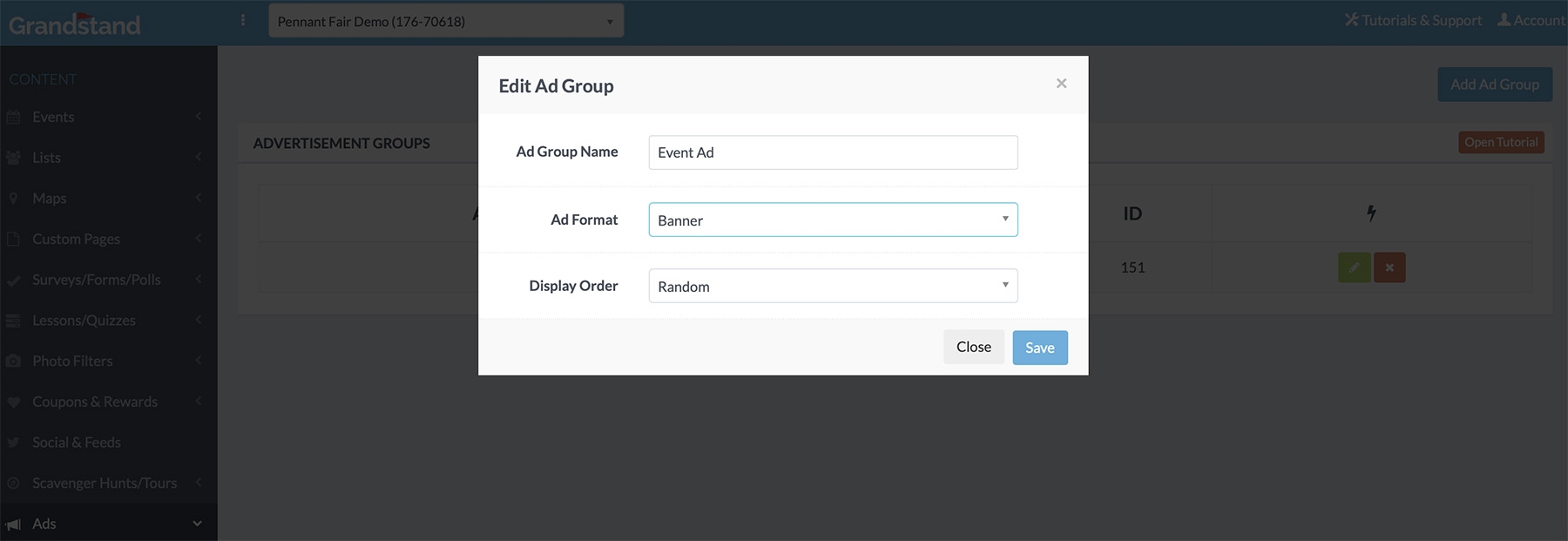
Ads -> Manage Ad Groups
The first step is to create an ad group that can house one or multiple ads. You can name the ad group whatever non-public name you would like, as the name is only to refer to the different group in the admin. Some users put all ads into a single ad group. Others create a different ad group for each page and may label the ad group as the page name.
You will also need to select an Ad Format of either Banner Ad or Full-Page ads. In almost all cases you will select banner ad. Full-page ads are a very specific use case that most apps will not need.
Finally, some apps may have the option to choose Random or Set Order for their ad group. The default behavior is Random but sometimes you may have a reason to always have your ads show in the exact same order within a group (if it is part of a series for example).
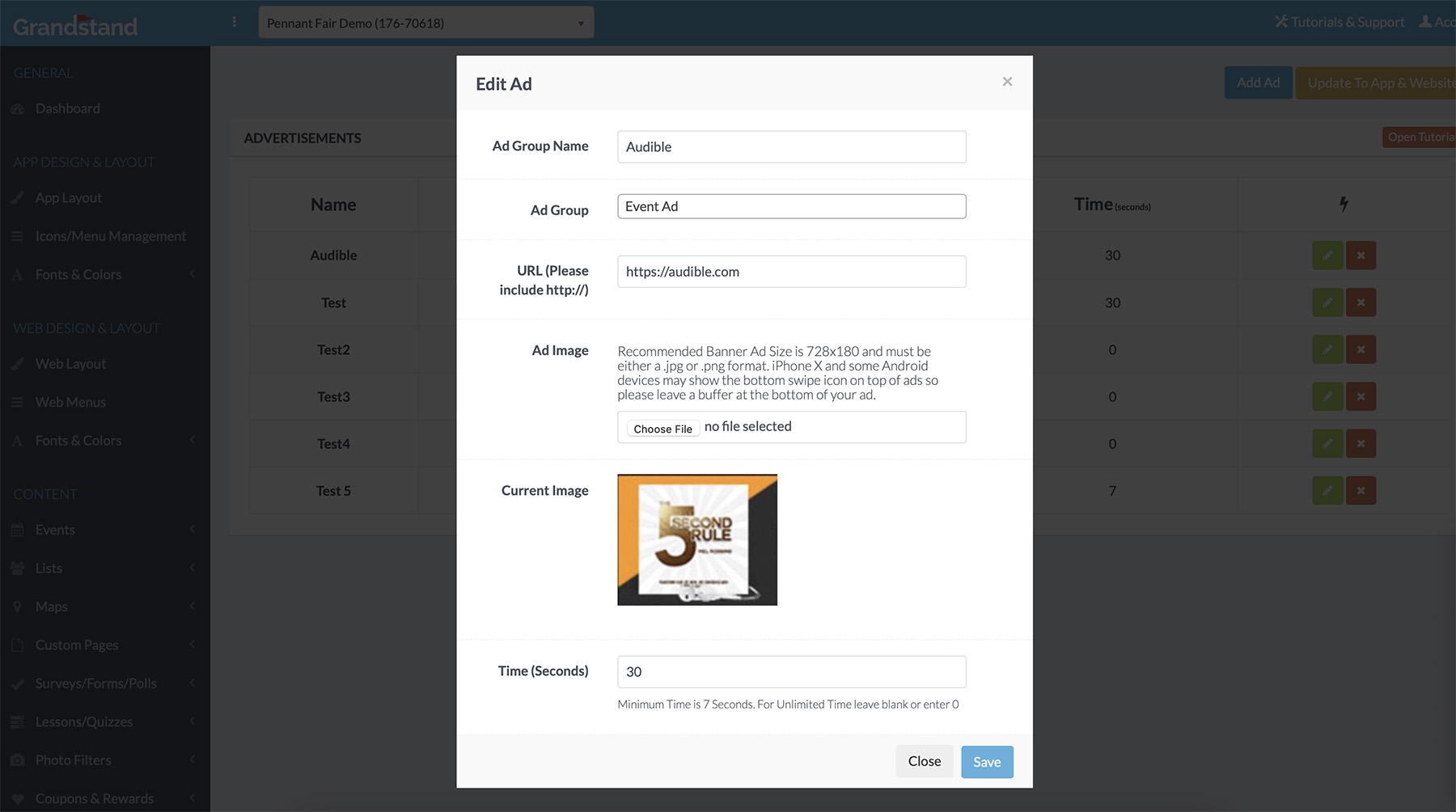
Ads -> Manage Ads
Once you have at least one ad group created you can create an ad. This ad can be almost any size but if you are creating a banner ad we recommend you create it at the traditional banner ad size of 728x90. Because these ad graphics only get pulled down in real-time it is essential that they be as small as possible.
Once you have selected "Add Ad" you can give the ad a name (used in admin only), assign it to one of the ad groups you created in step 1, and give a URL for the ad click to go to. At this time you cannot make an ad click through to an internal page (an event for example).
Finally, you set the amount of time the ad should show for. If the ad is the only one in an ad group it will always stay showing. If it is rotating between multiple ads it will show for that amount of time.
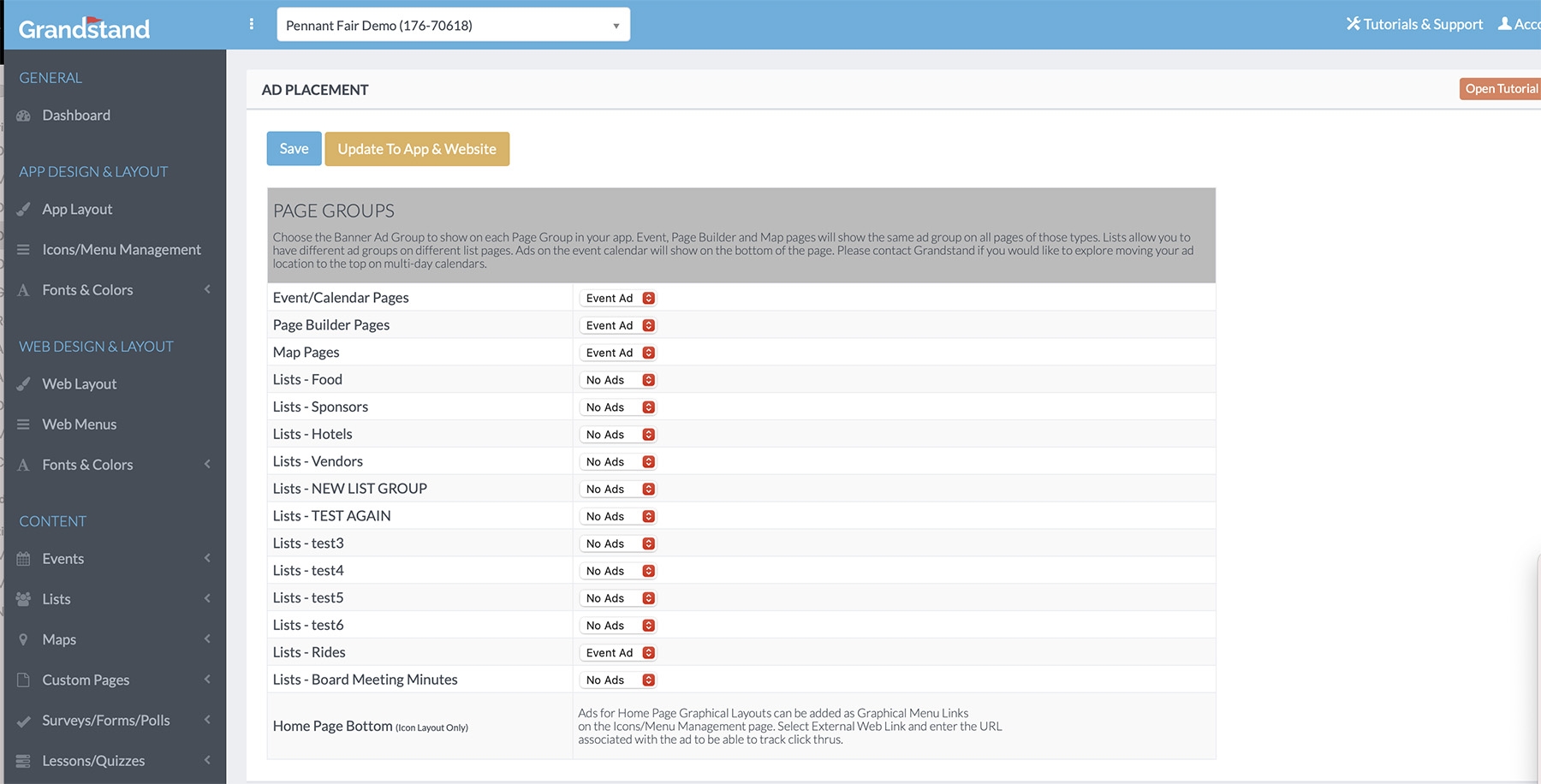
Ads -> Manage Ad Placement
Assuming you have an ad group and ad setup, now you are ready to designate the page that should show your ad group. From the Ads menu item go to Manage Ad Placement and select the ad group that should be associated with each page. If a page should not show an ad just leave it marked as ‘No Ads’.
The default location for ads on calendars is a banner along the bottom. With some customization in some of our packages, you can include a rotating banner at the top of the multi-day schedule. The option for a single image (in this case an ad) atop the schedule on a multi-day calendar is an option for all packages. They are just added as an image in the calendar and is not controlled through the ads section.
When you are ready to go or just want to test out your progress hit the ‘Update to App’ button in the top right of the Manage page.
Advertising Misc