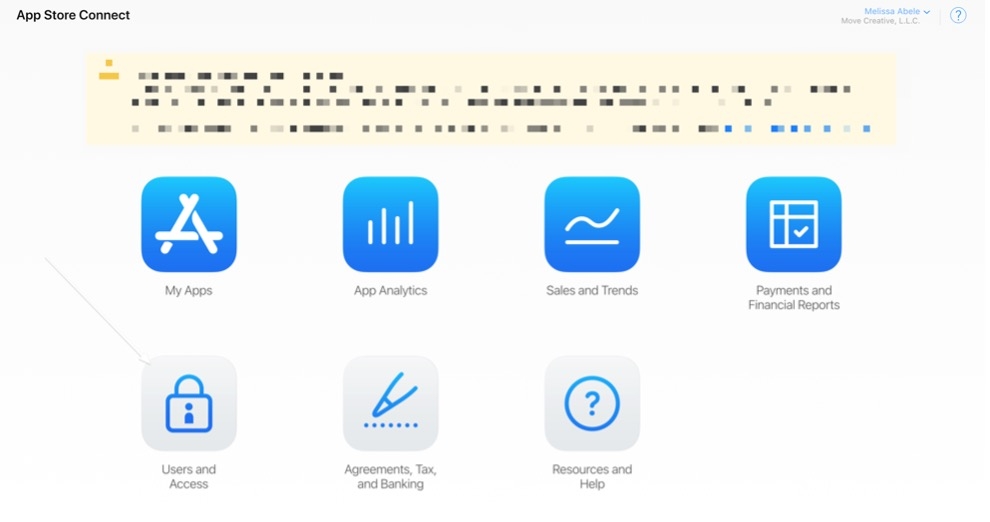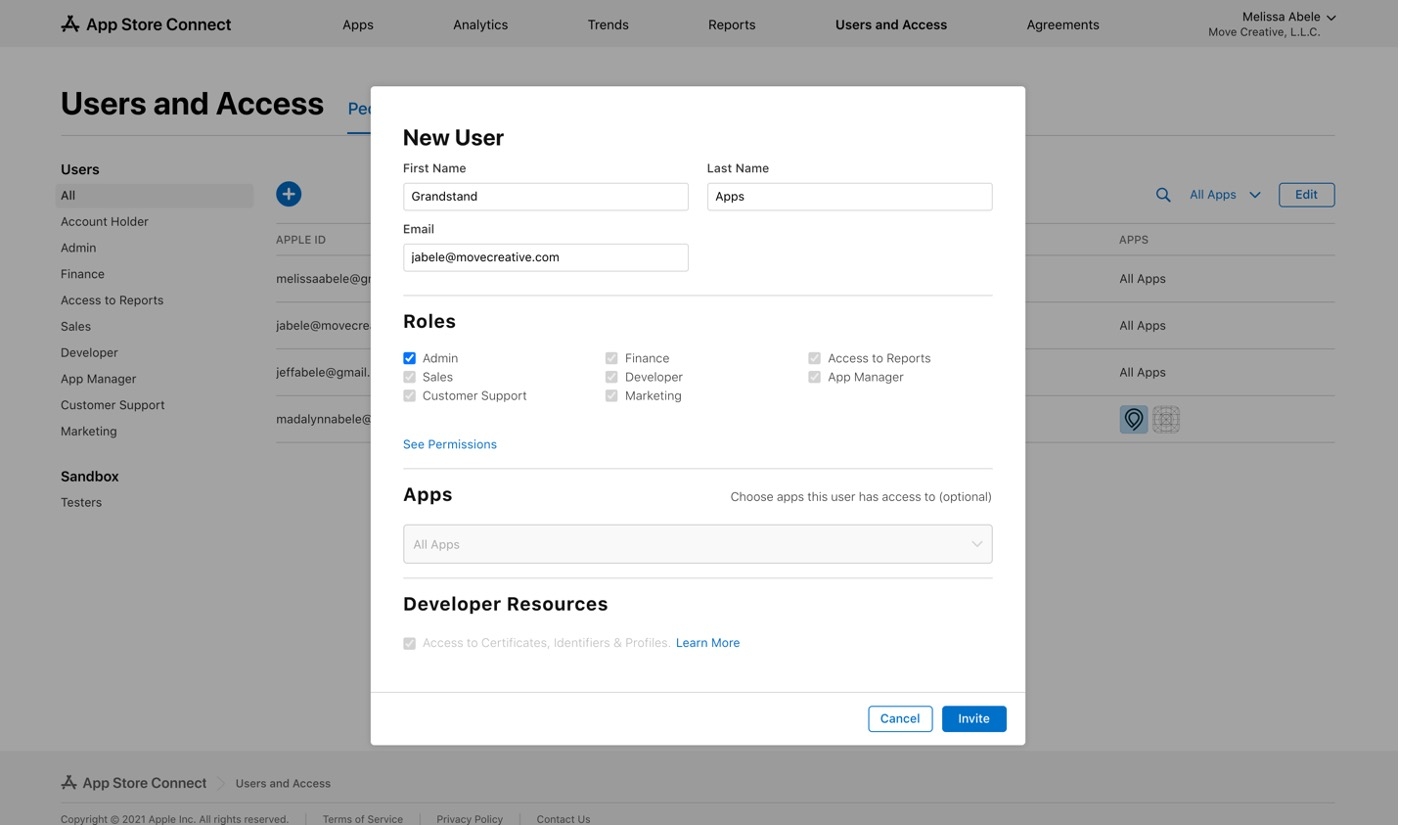A step-by-step guide on how to create your Apple Developer account and enroll in the Apple Developer Program for your iOS app(s). The Apple Developer Program is what gives you the ability to make your app available on the App Store for iOS users. Due to Apple's guidelines and policies, you are required to setup your own developer account for your app to be published. The good news is, because the app will exist under your account, you will have more control.
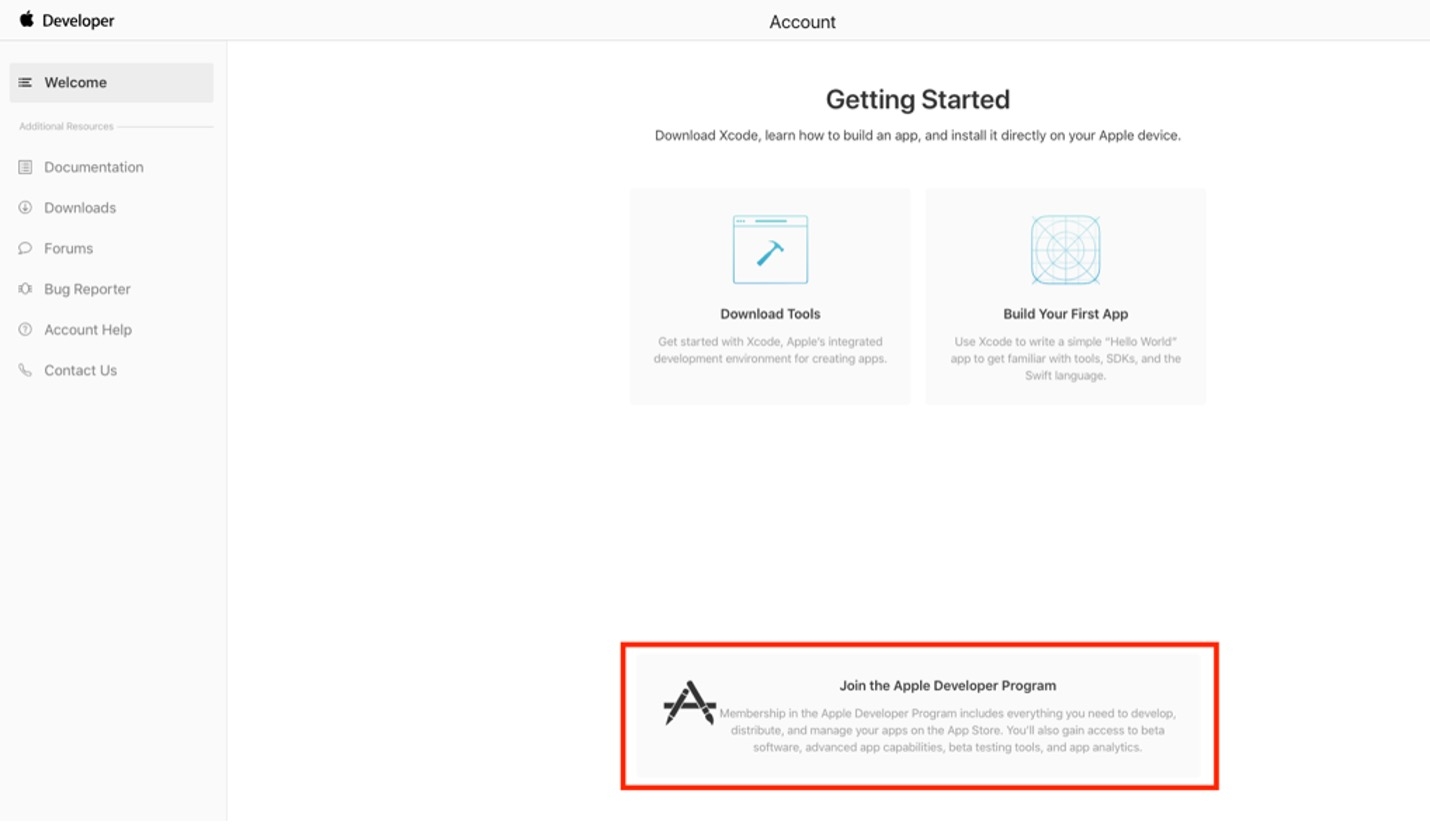
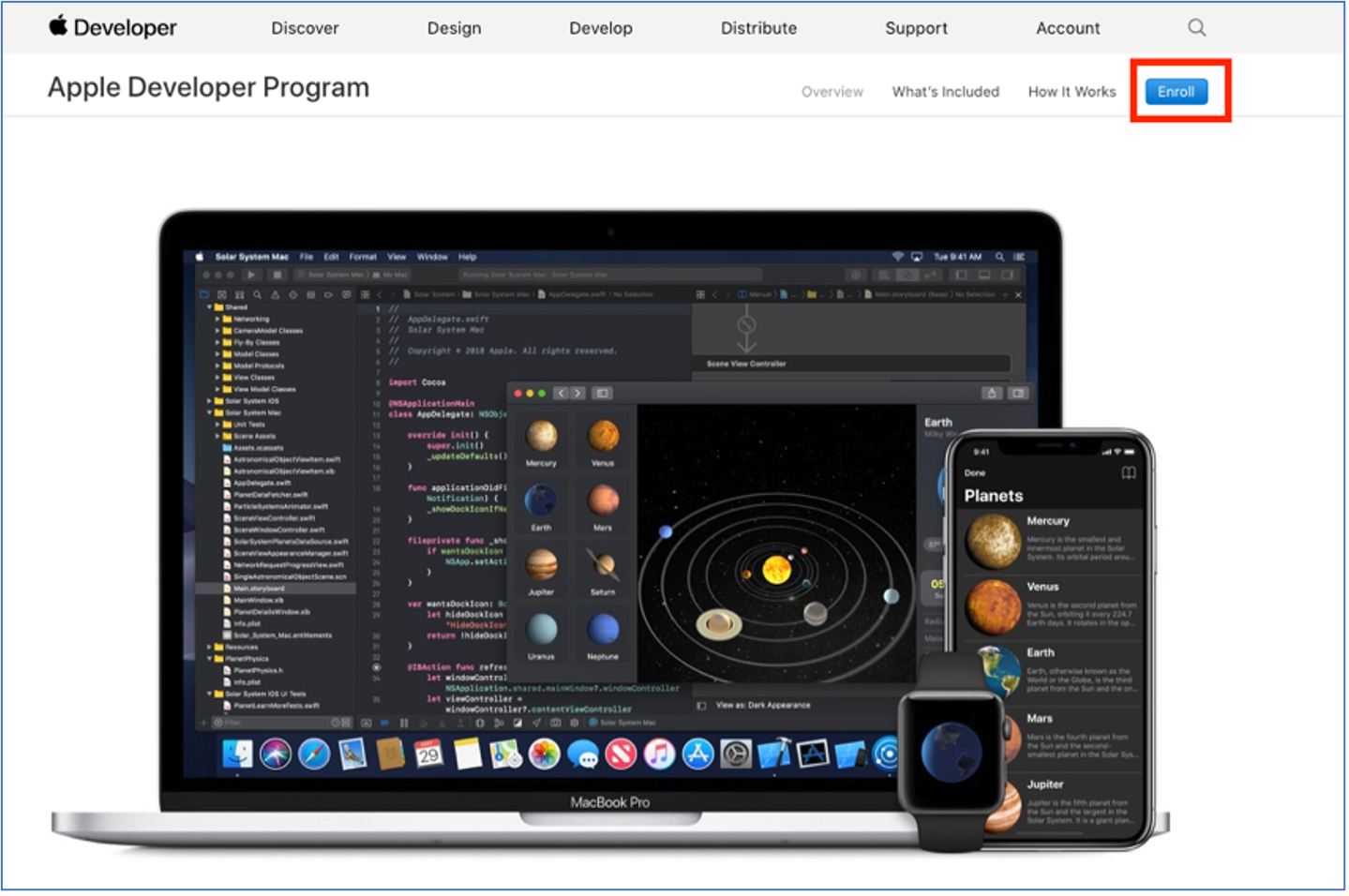
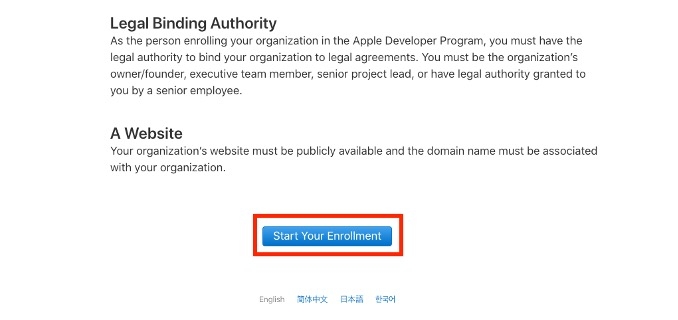
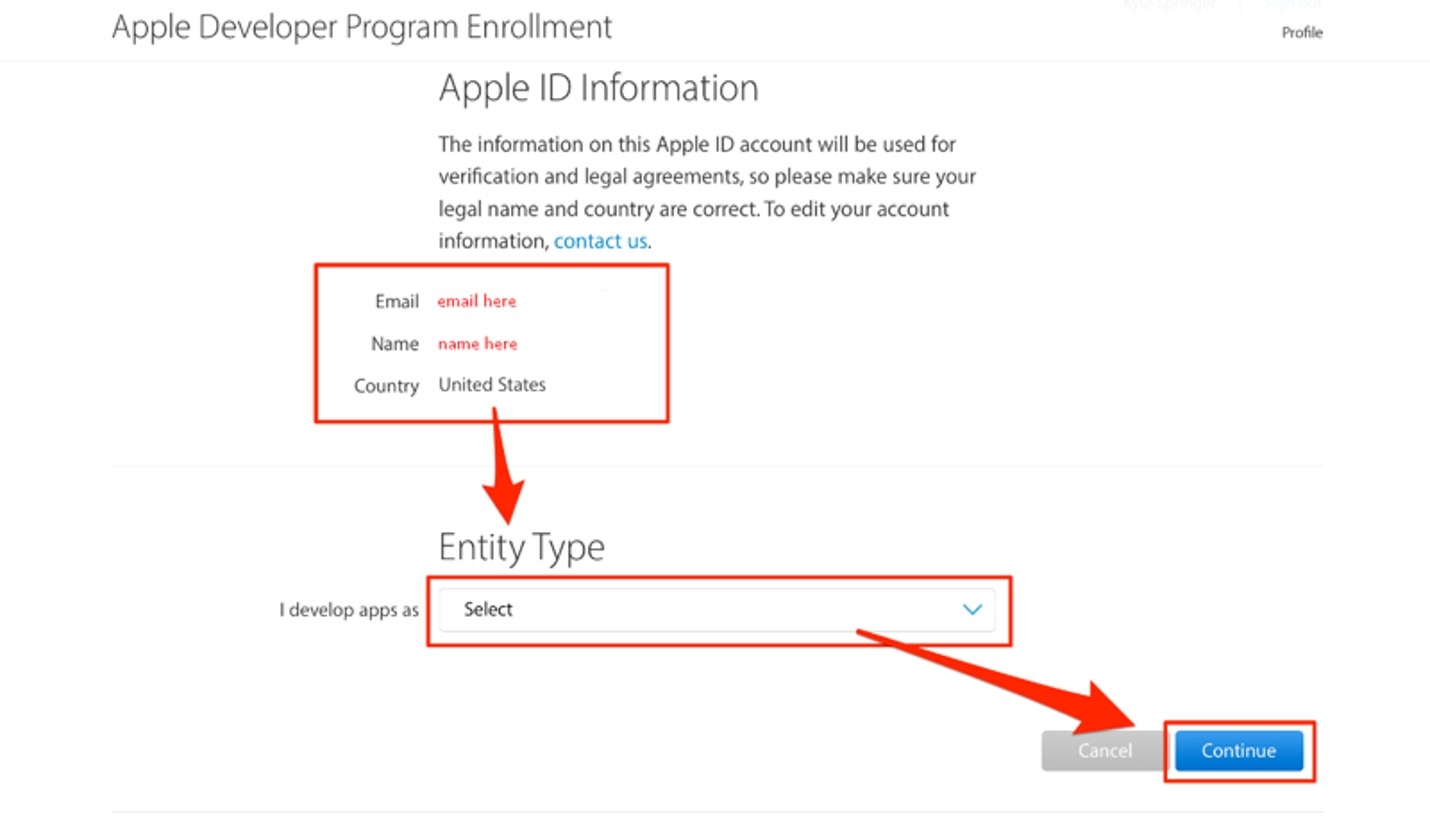
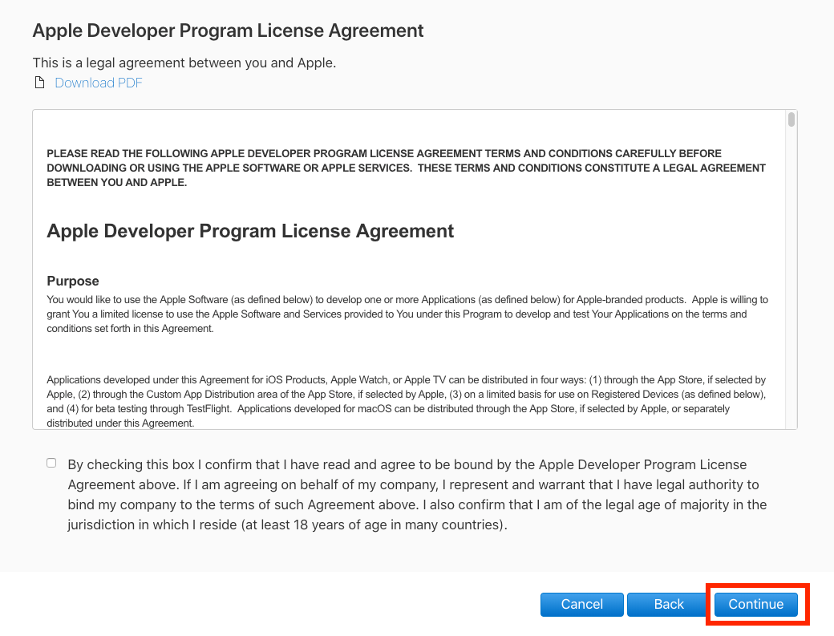
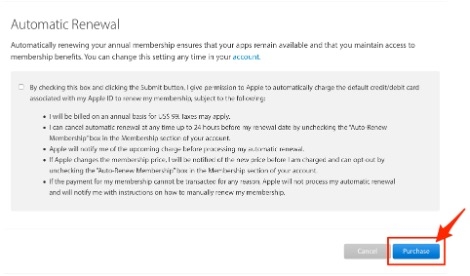
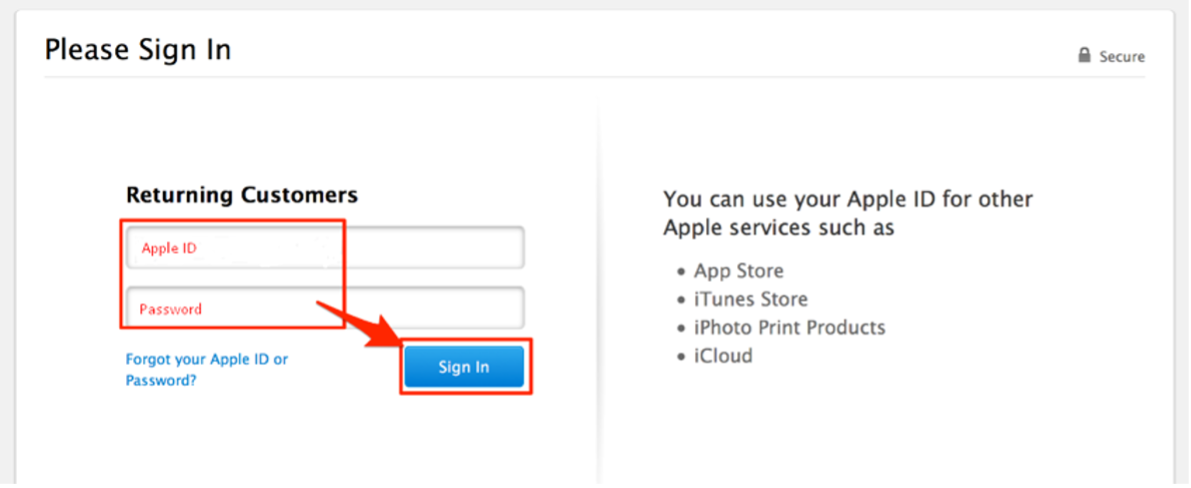
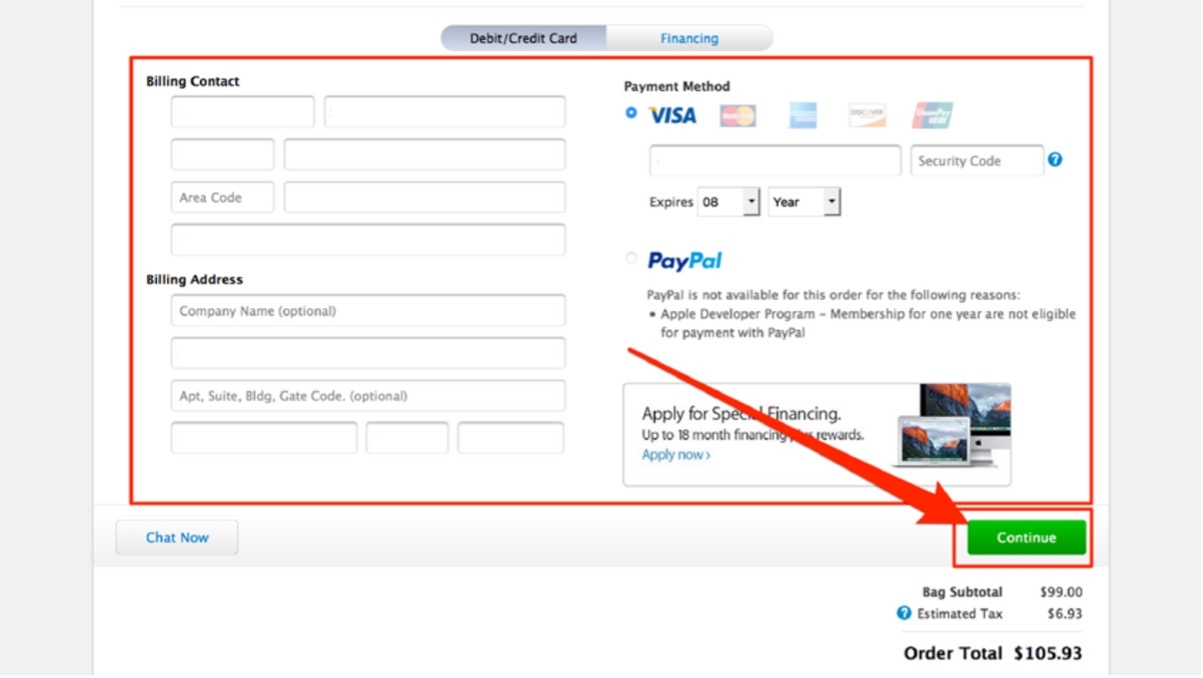
After you have been approved, you will add Grandstand as an administrator on the account so we can submit the app and updates on your behalf.