


The quickest way to upload a large list to your app in Grandstand is to use the Batch Upload tool. Whether you upload it yourself, or you are preparing your spreadsheet for Grandstand’s experts to do it for you, the following tips and tricks will help it go smoothly.
Start with a spreadsheet, it doesn’t matter if it is Google Sheets, Apple’s Numbers or Excel. Eventually you will have to save the file as an .xls or .xlsx file, but you can start in any program. During the setup, ensure your columns match those that are included below. Only those columns that are marked as “Required” must have content loaded, but the more content you have the more useful for your guests and app users. To create your batch upload list, use the following as the columns in your file. Each list item should be its own row. And we cap lists to 1,000 items.
Included below is a an example of a spreadsheet for lists for an event. You can see that the List Groups shows that this is a list showing info for Activities, Exhibit, and Festival Food. In the first column is the list it should be part of, next is the location name, next is the title or name of the list item, the tags so people can filter the list, the description and the weblink.
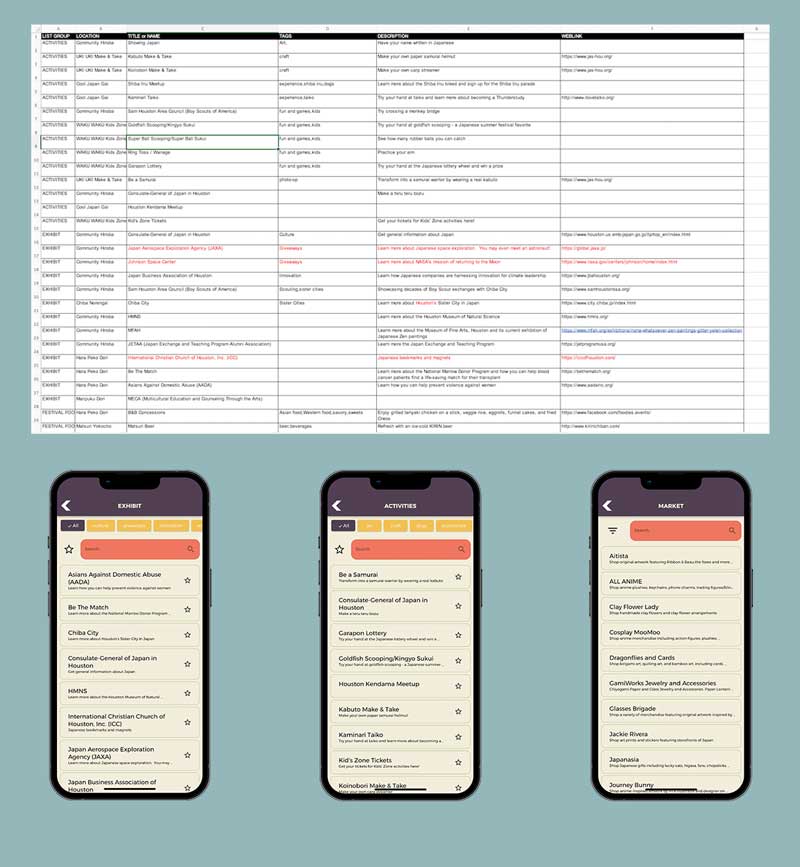 Lists
Lists