


Although these can be used for Audio Tours as well, this tutorial will focus on setting up a Scavenger Hunt.
Setting up a scavenger hunt Is a simple process, prior to setting it up in the Grandstand Admin, its important to follow a few preliminary steps:
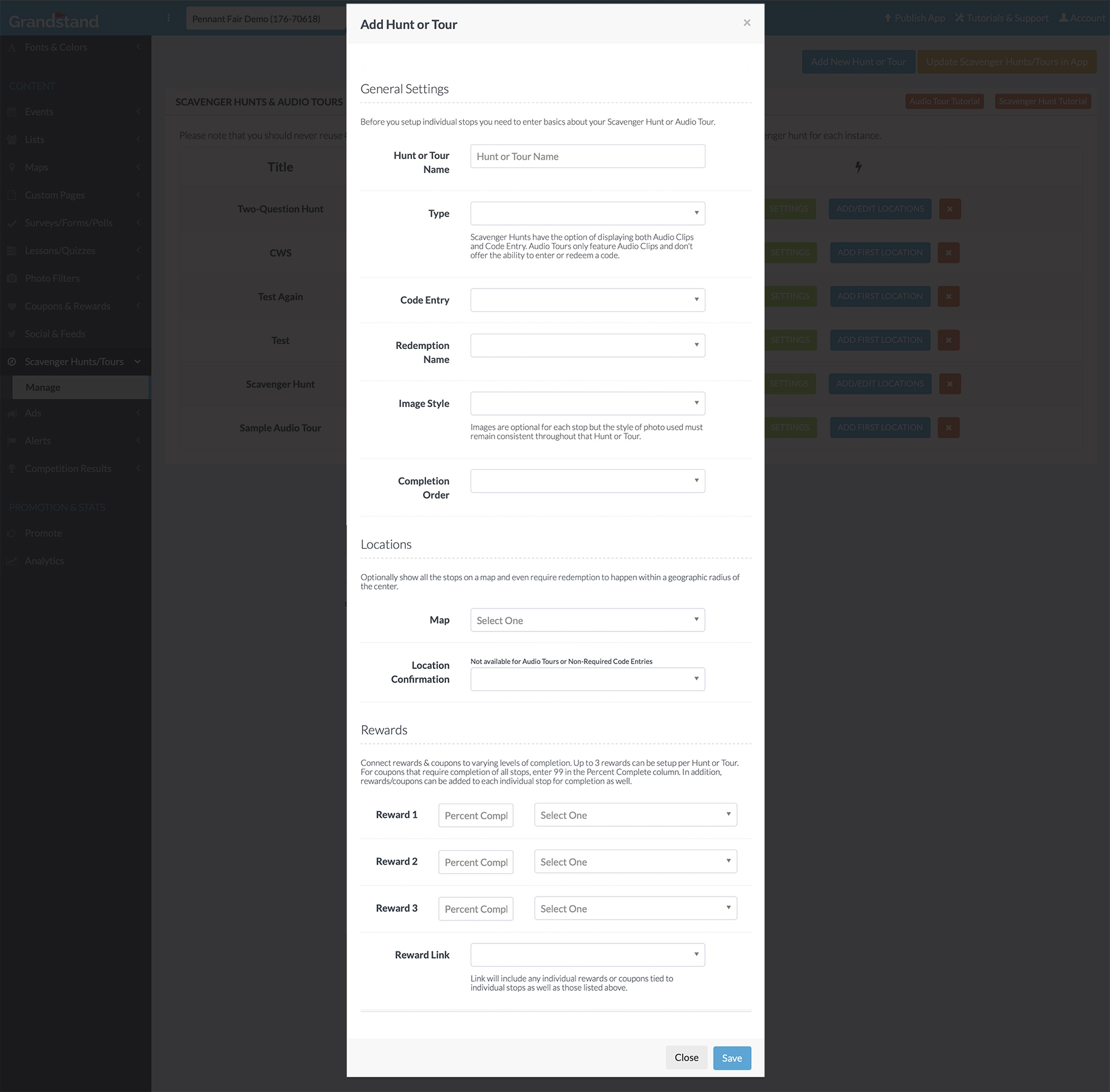
In the Left Menu, select "Scavenger Hunts/Tours —> Manage"
Click ‘Add Hunt or Tour.’ A dialogue box will open in which you will enter all of the information needed for the settings of your hunt. Fill out the following:
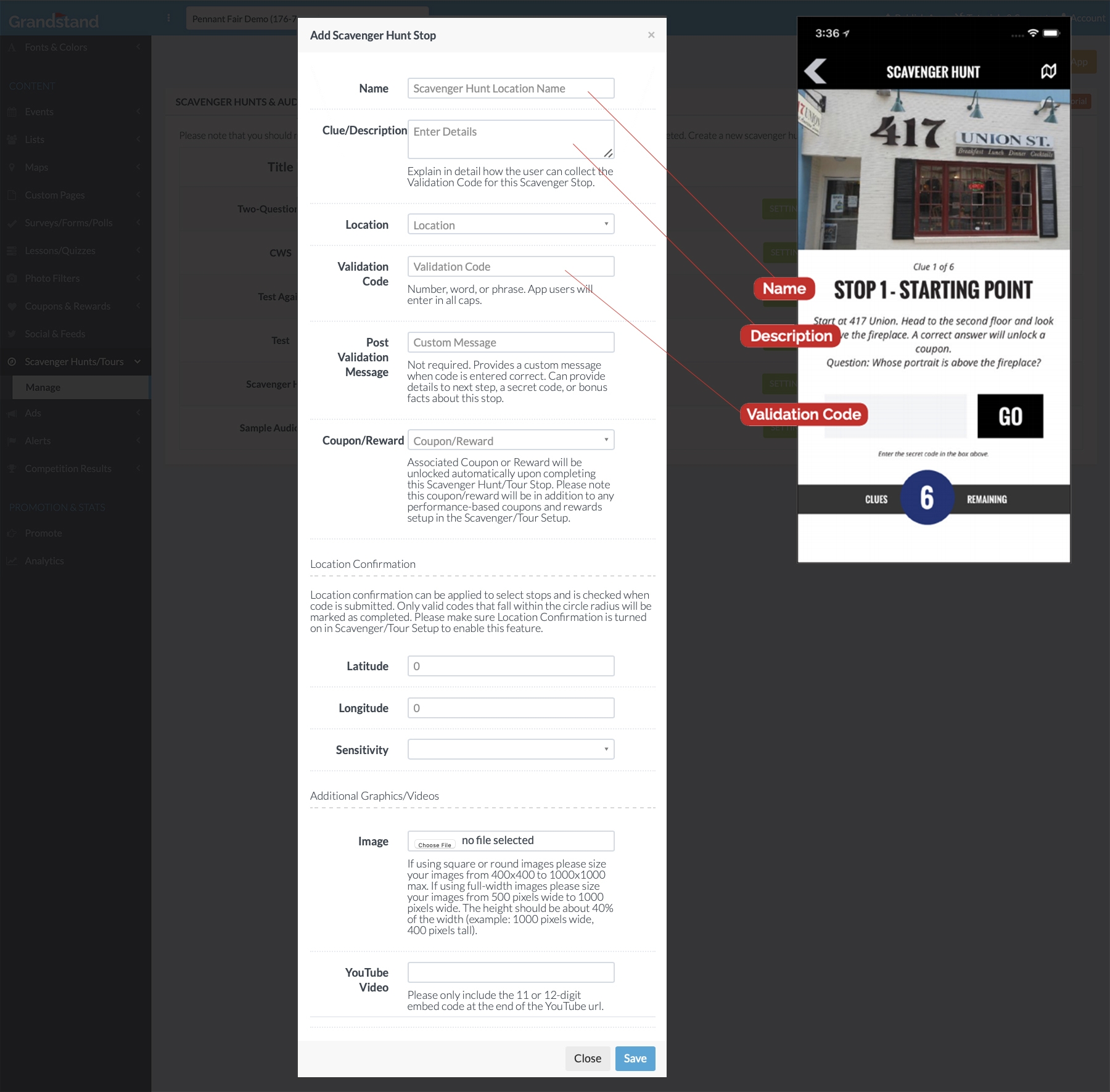
You can add up to 20 different stops for every Hunt. To start hit ‘Add Scavenger Location’ and enter the following:
When you are ready for your scavenger hunt to go live or just want to test out your progress hit the ‘Update Scavenger Hunt in App’ button in the top right of most Scavenger pages. To access the hunt in the app you will need to either have it linked to an icon, a side menu link, or a button on a Custom Page (this option not available to all users).
After viewing a sample page of your Hunt in the app you may want to tweak some of the colors. This is done in Scavenger/Tour Design and the options are many.
Misc